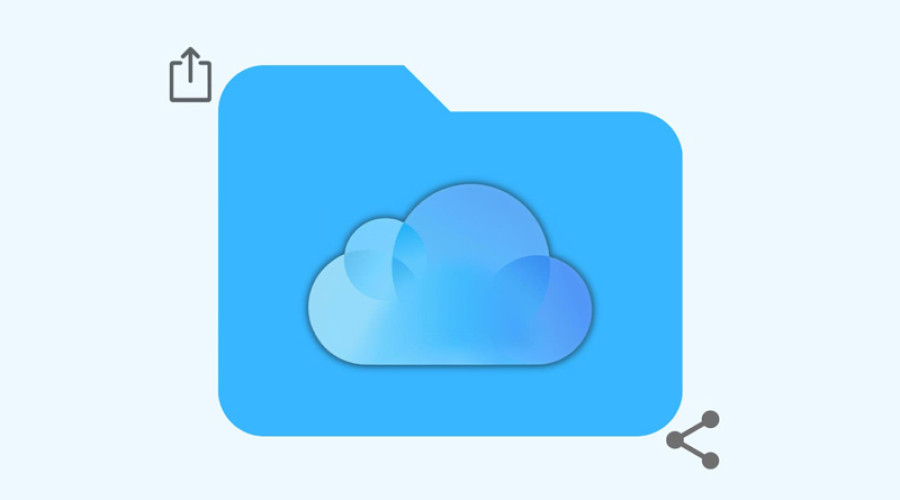
شما می توانید از طریق اپلیکشن iCloud Drive، دیگران را برای کار به صورت مشترک بر روی یک فایل دعوت کنید. البته به اشتراک گذاری فایل از طریق iWork نیز امکان پذیر است، اما با استفاده از iCloud Drive می توانید علاوه بر به اشتراک گذاری فایل ها، به صورت هم زمان و چند نفره بر روی آن کار کنید و نتیجه تغییراتی را که بر روی فایل اعمال می شود، به صورت زنده مشاهده کنید. در ادامه روش این کار را به شما آموزش می دهیم.
نکته: می توانید سرویس iCloud Drive را درون اپلیکیشن Files در آیفون و آیپد پیدا کنید.
چگونه یک فایل را در iCloud Drive برای دسترسی مشترک به اشتراک بگذاریم؟
شما می توانید یک فایل را با هر کس دیگری که از iCloud و اپلیکیشن مشترک با شما بر روی آیفون یا هر دستگاه دیگر اپل استفاده می کند، به اشتراک بگذارید. همچنین می توانید بدون نیاز به باز کردن مستقیم برنامه اصلی، شخصی را برای همکاری در ویرایش فایل دعوت کنید.
آموزش به اشتراک گذاری فایل در آیفون یا آیپد
1- اپلیکیشن Files را بر روی گوشی های آیفون یا آیپد خود اجرا کنید.
2- بر روی iCloud Drive ضربه بزنید.
3- بر روی فولدری که فایل مورد نظر شما جهت به اشتراک گذاری درون آن قرار دارد، ضربه بزنید.
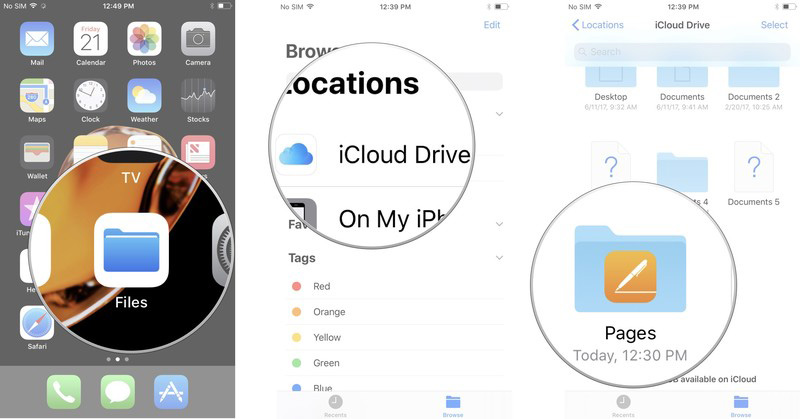
4- بر روی Select که گوشه سمت راست بالای صفحه قرار دارد، ضربه بزنید.
5- فایلی را که می خواهید آن را به اشتراک بگذارید، انتخاب کنید.
6- بر روی آیکون Share ضربه بزنید.
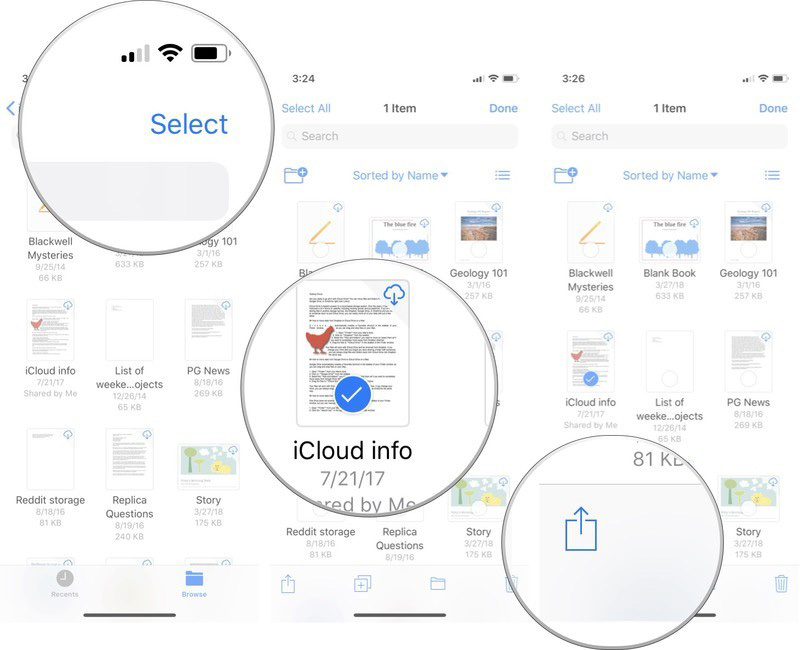
7- در صفحه جدیدی که باز می شود، بر روی Share File ضربه بزنید.
8- انتخاب کنید که مخاطبان مورد نظرتان را از چه طریقی می خواهید دعوت کنید.
9- یک مخاطب را وارد کنید.
10- بر روی دکمه Send ضربه بزنید تا دعوت نامه برای او ارسال شود.
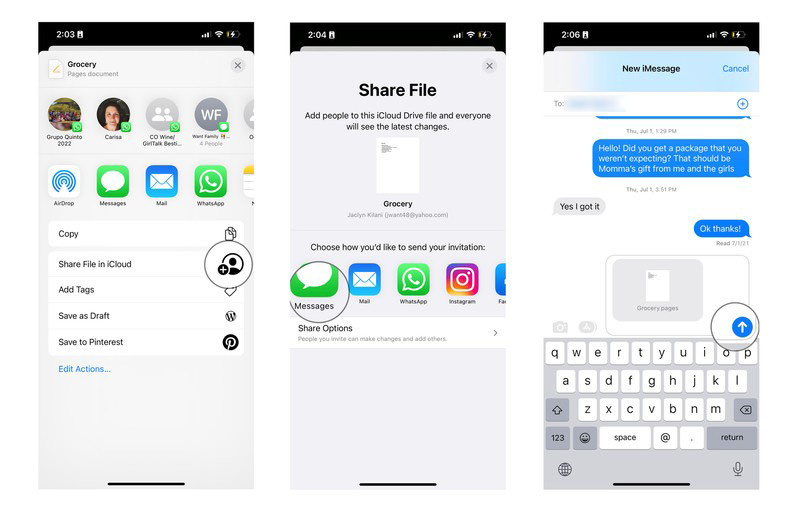
آموزش به اشتراک گذاری فایل در کامپیوتر مک
1- یک پنجره Finder در سیستم مک خود باز کنید.
2- از نوار کناری صفحه، iCloud Drive را انتخاب کنید.
3- فولدری را که فایل مورد نظر شما جهت به اشتراک گذاری در آن قرار دارد، انتخاب نمایید.
4- بر روی فایلی که قصد به اشتراک گذاری آن را دارید، کلیک راست کنید. همچنین می توانید بر روی فایل کلیک کرده و دکمه Control را نگه دارید.
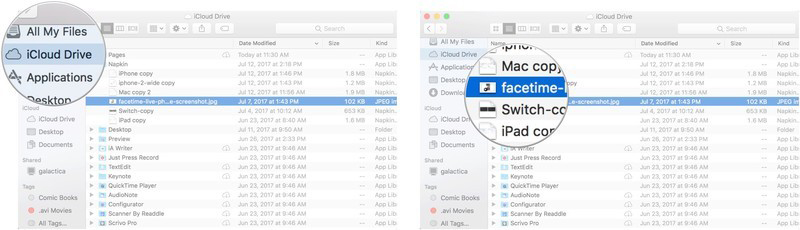
5- از منویی که نمایش داده می شود، بر روی Share کلیک کنید.
6- از منوی جدید بر روی Share File کلیک کنید.
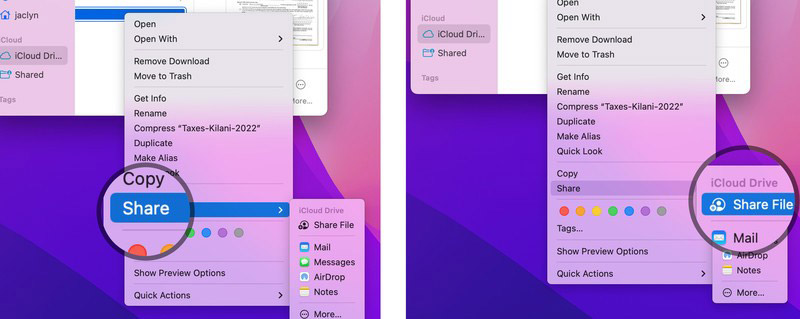
7- روش دعوت از مخاطبان مورد نظر خود را انتخاب کنید.
8- یک مخاطب را وارد کنید.
9- بر روی دکمه Send جهت ارسال دعوتنامه کلیک کنید.
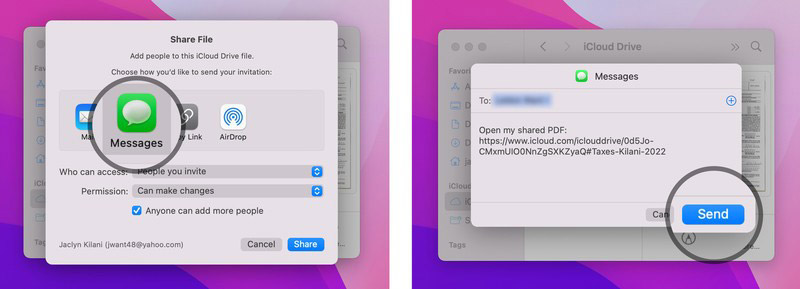
آموزش تعیین سطح دسترسی برای کار بر روی فایل به اشتراک گذاری شده در آیفون و آیپد
مراحل 1 تا 6 آموزش مربوط به «اشتراک گذاری فایل در آیفون و آیپد» را که در بالا به آن اشاره شده، انجام دهید. سپس:
1- بر روی Managed Shared File در صفحه مربوط به Share کلیک کنید.
2- بر روی Share Options ضربه بزنید تا بتوانید سطح دسترسی ها را برای تمام افراد تغییر دهید.
3- مخاطبی را که قصد دارید سطح دسترسی آن به فایل تغییر کند انتخاب نمایید.
4- سطح دسترسی مورد نظر خود را انتخاب کنید.
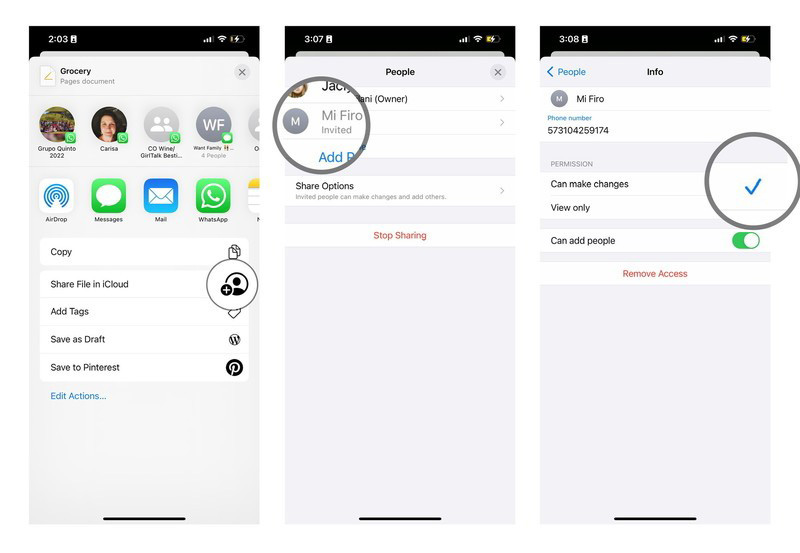
منبع: imore




